最近小菜的C盘快满了,虽然暂时不影响工作,有强迫症的我感觉很别扭。思考再三决定对C盘进行扩容。写这篇文章时,小菜已经扩容好了,为了给小伙伴详细教程,小菜重新在来一遍。小菜总结两种方式,第一种是C盘旁没有恢复分区,第二种是C盘旁有恢复分区。在windowns系统升级或更新时,可能会在系统盘旁边创建一个恢复分区,防止系统在升级或更新失败系统回滚。
1.查看是否存在恢复分区
此电脑 -> 管理 -> 磁盘管理
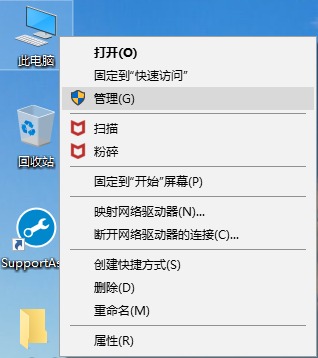
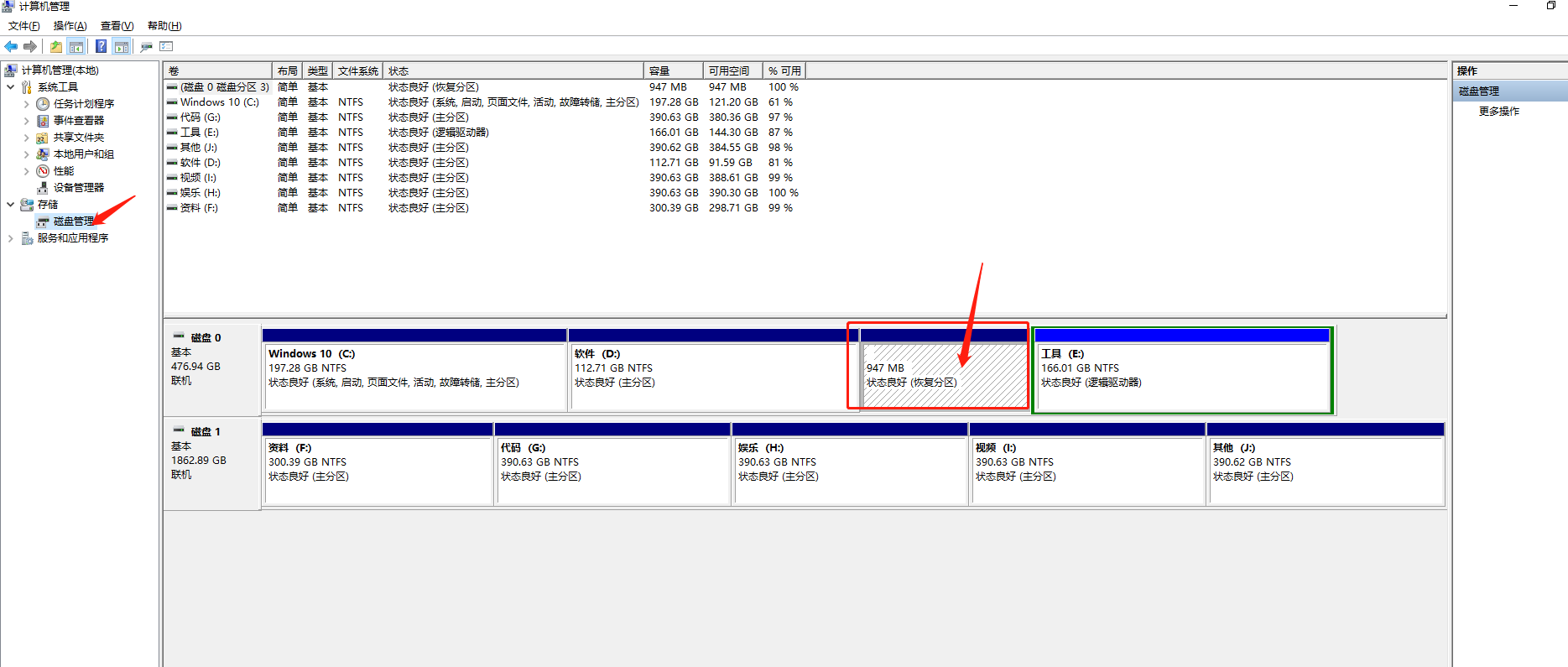
特殊说明:主要查看恢复分区是否在C盘旁边,小菜这里是因为先扩容了,然后重C盘又创建一个D盘,所以恢复分区跑到D盘旁。小伙伴们主要看看自己的恢复分区是否在C盘旁,就可以了。
2.C盘旁没有恢复分区
没有恢复分区也可以采用第二种方式对C盘进行扩容,不过需要额外下载软件。使用win10系统来对c盘进行扩容,需要备份资料,以防止万一资料丢失。
官方社区 C盘扩容
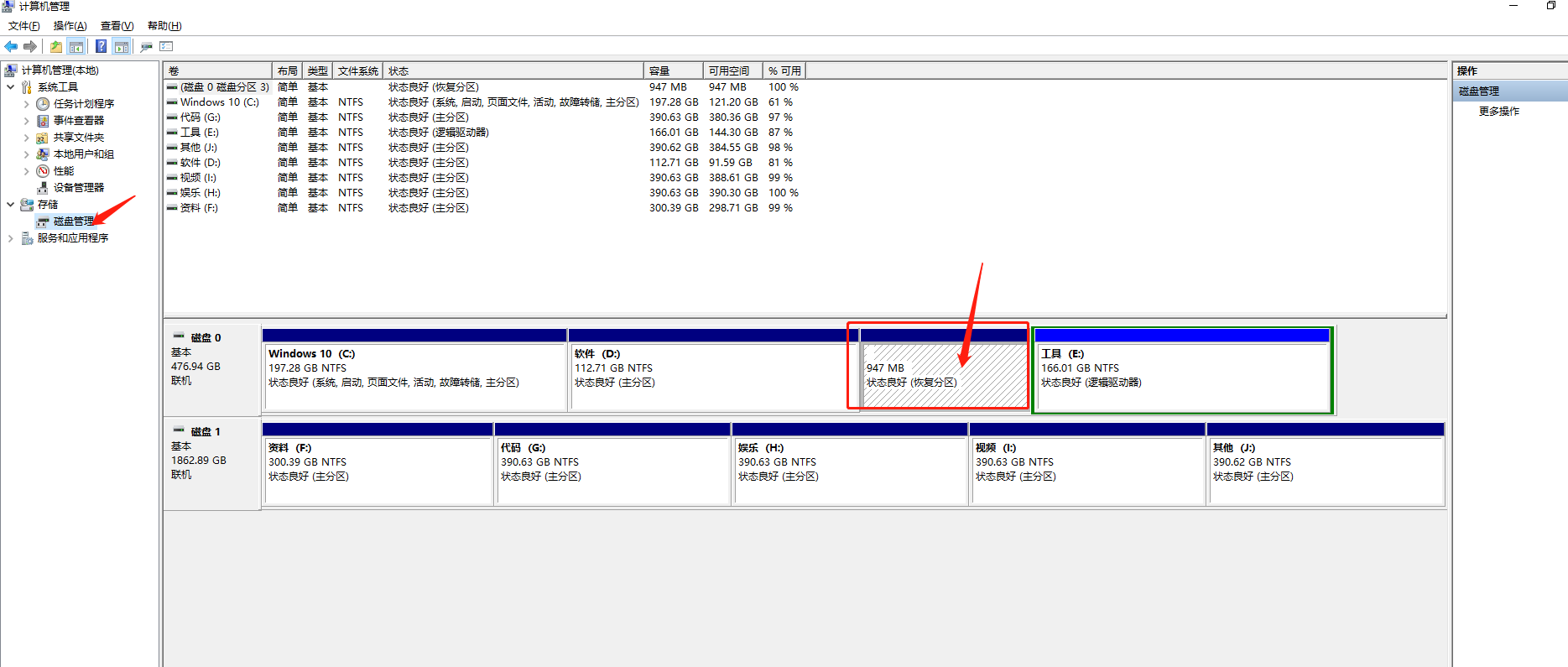
小菜理解的意思:磁盘是一块连续存储空间,上面图中(暂不包含恢复分区)磁盘0中有C盘、D盘、E盘,当我们想把E盘多余的空间给C盘时,是做不到。但是可以把D盘多余的空间给C盘,因为D盘和C盘是相邻的两个盘, 然后把D盘删除掉,那么C盘旁边就是一个未分配的空间然后将未分配的空间扩充的C盘上面就可以了。
具体操作:
- 将D盘中的资料备份下
- 选中D盘,右键->删除卷(D)
- 选中C盘, 右键->扩容
- c盘扩容后,然后在压缩C盘,在将多余的空间重新创建D盘
- 将之前D盘备份的资料在还原到新建D盘上
3.C盘旁有恢复分区
diskgenius 软件下载
diskgenius 软件有些功能可能要收费,但是我们这次扩容用到的功能时不需要收费的。点击上面链接,然后下载。
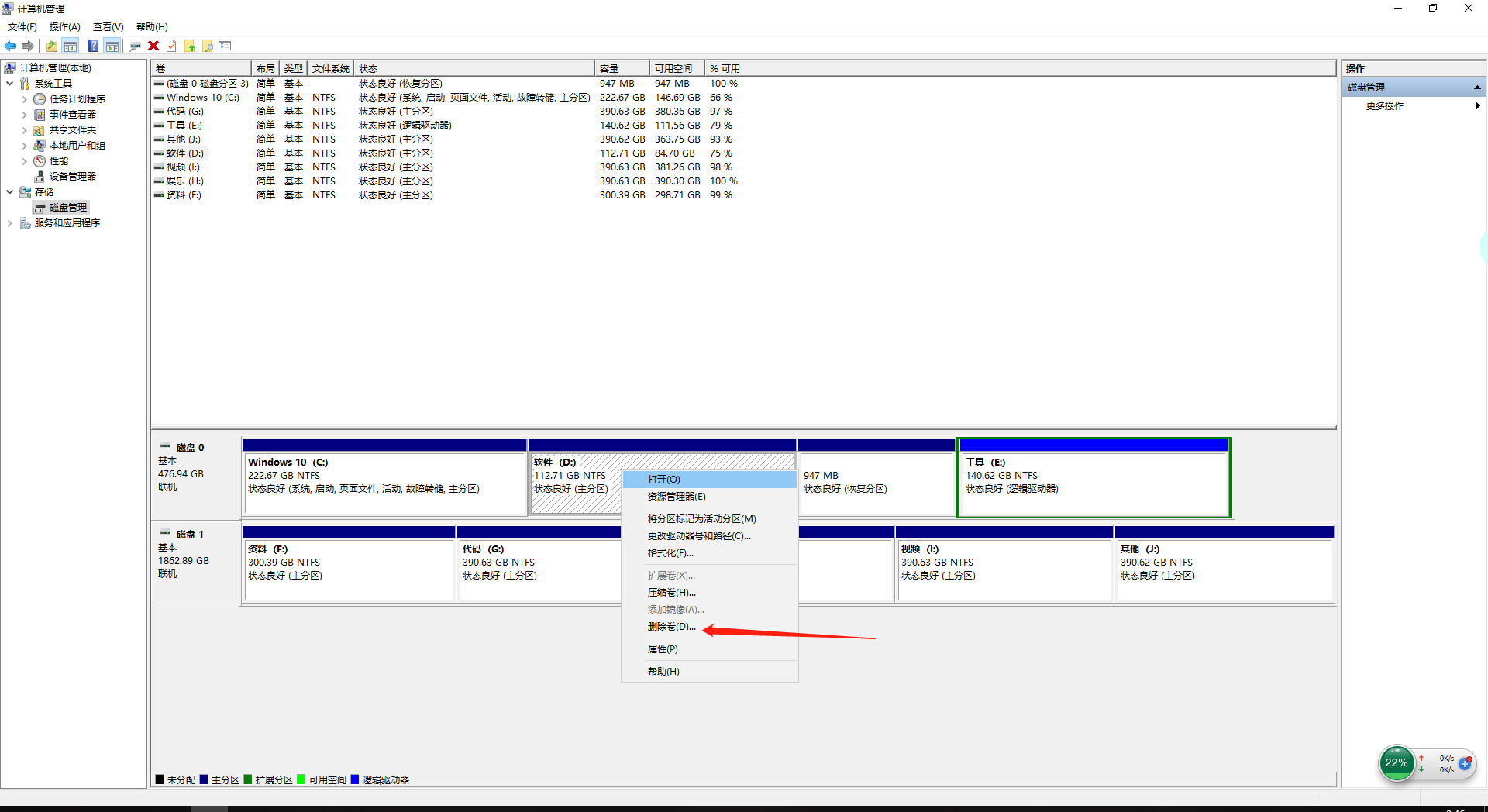
将D盘多余空间给C盘扩容
由于小菜已经对C盘扩容好了,这里只做演示。上面截图中,C盘大小197G,D盘大小112G。我们将D盘中多余的空间给C盘。扩容后C盘的大小应该是309G
备份D盘资料
打开D盘,将D盘所有的文件夹全部压缩,拷贝到其他硬盘
删除D卷
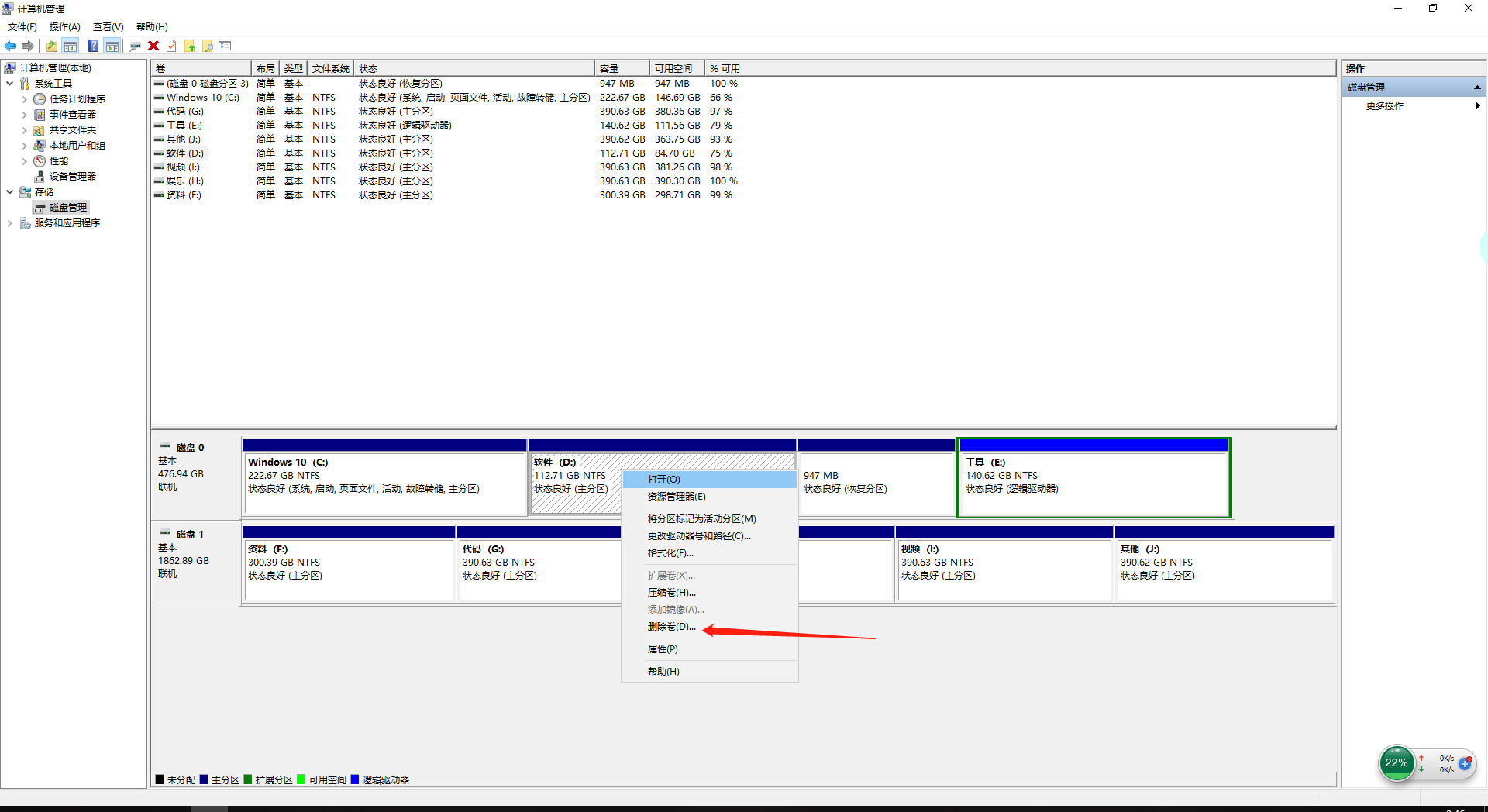
删除完成后,D卷应该变成可用空间(由于备份资料和还原资料时间较长,就不删除)
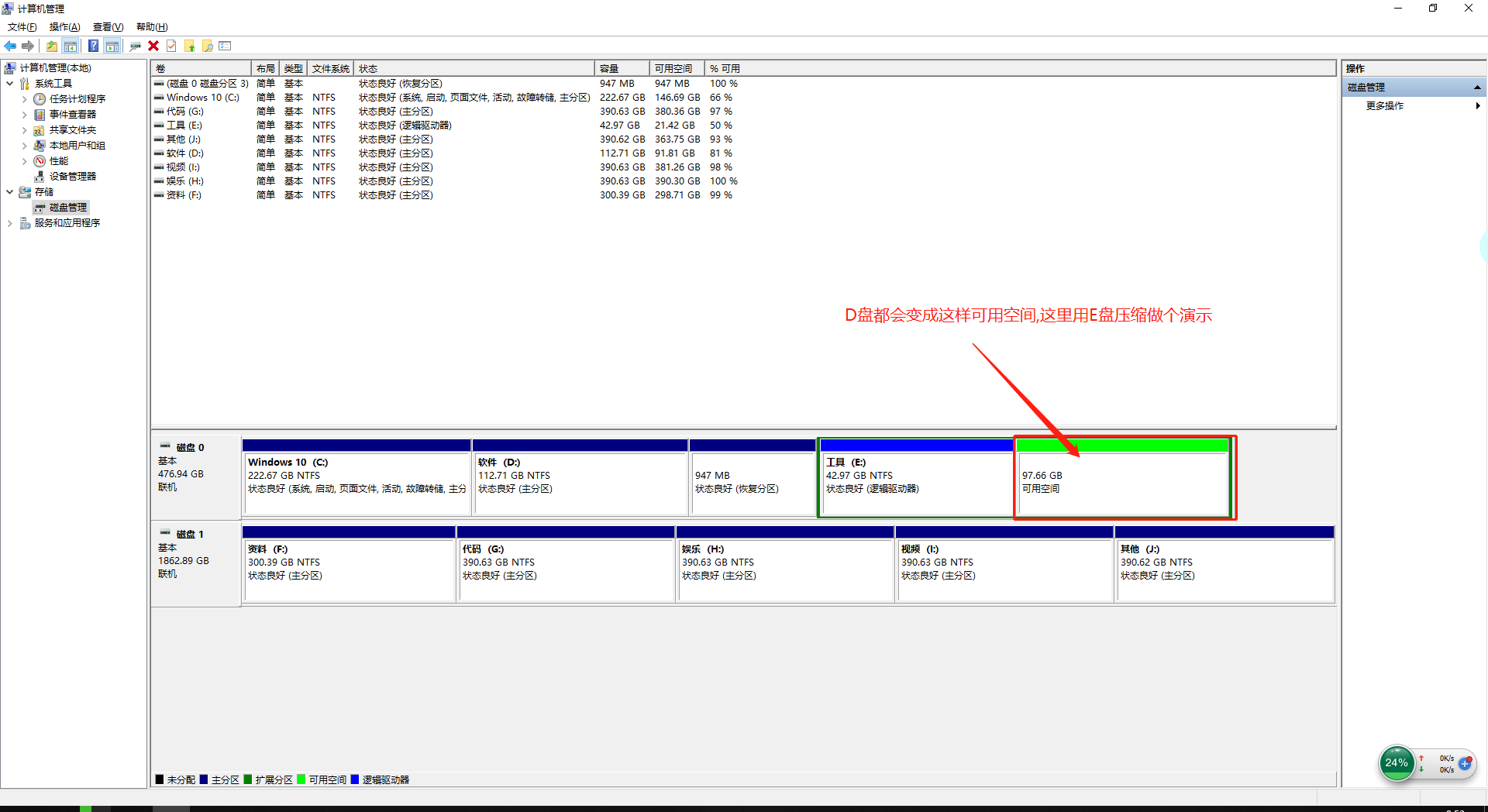
打开diskgenius软件
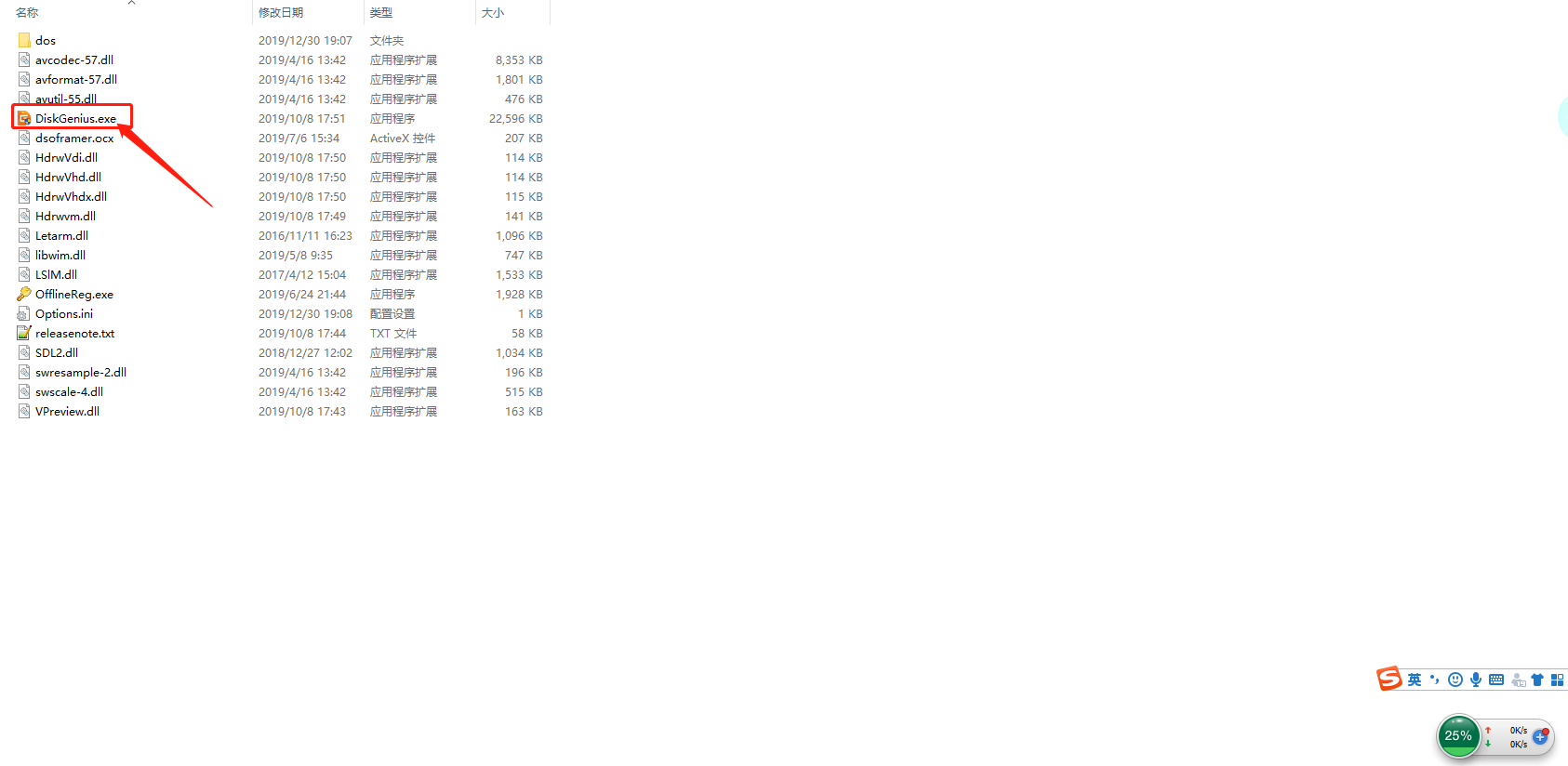
选中c盘 -> 选择扩容分区 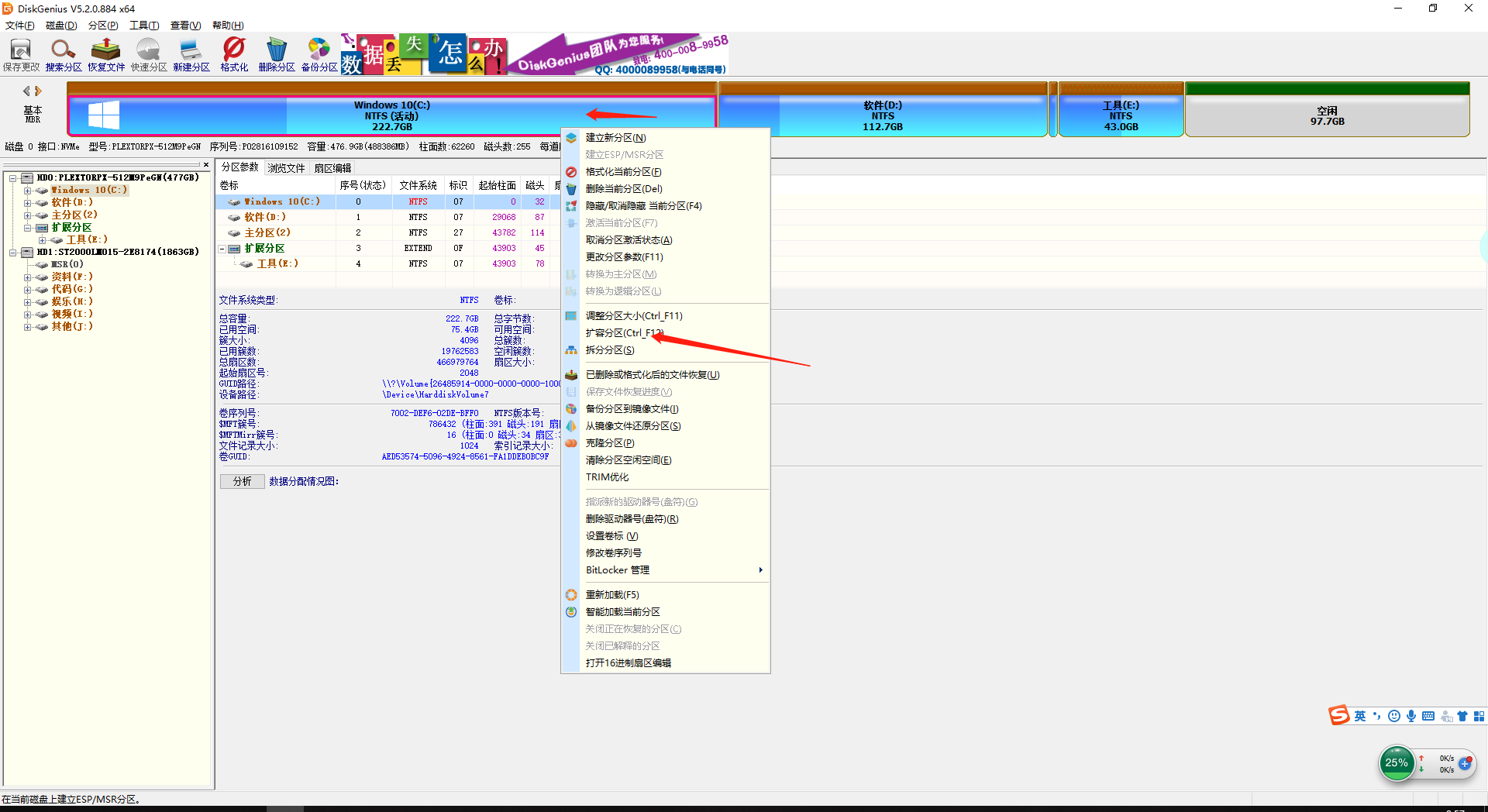
注意:这里小伙伴应该选中D盘,因为大家上面把D盘删除了,所以D盘变为可用空间。 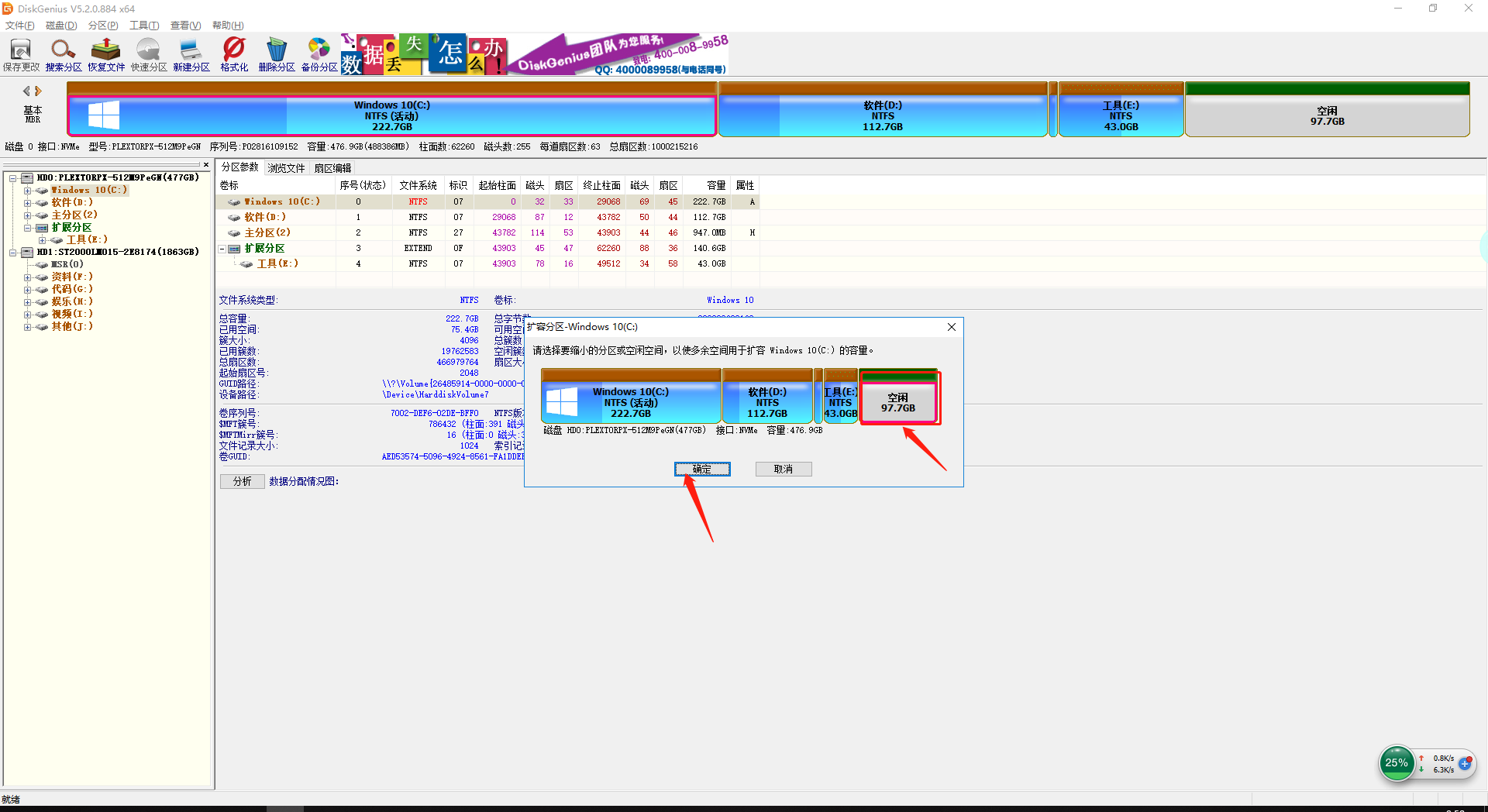
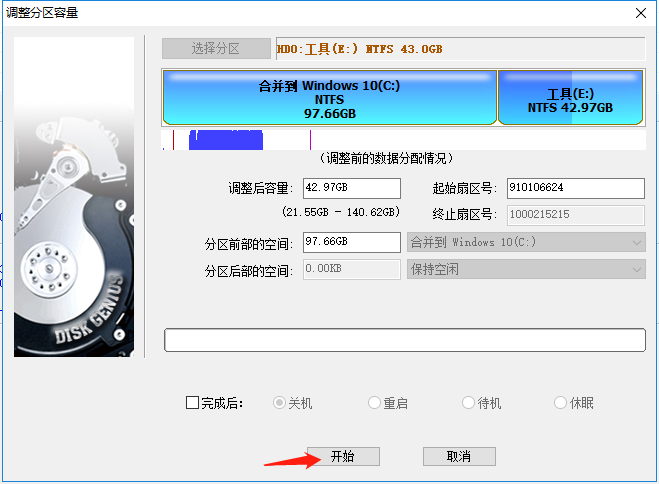
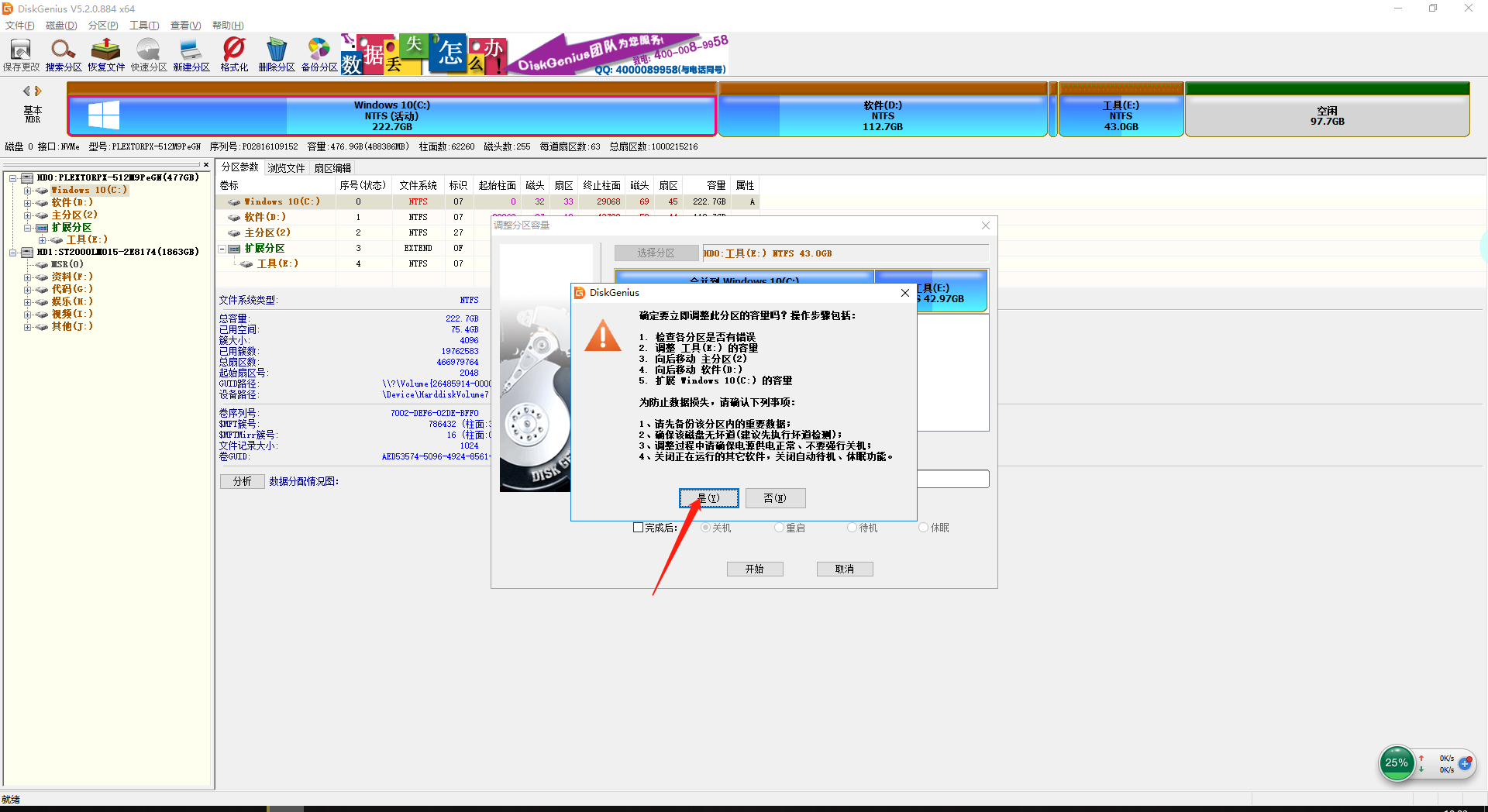
等待系统重启,这段时间不要操作电脑
新建D盘
系统重启后,C盘的空间应该变成309G,此时没有D盘。
选中C盘 -> 压缩
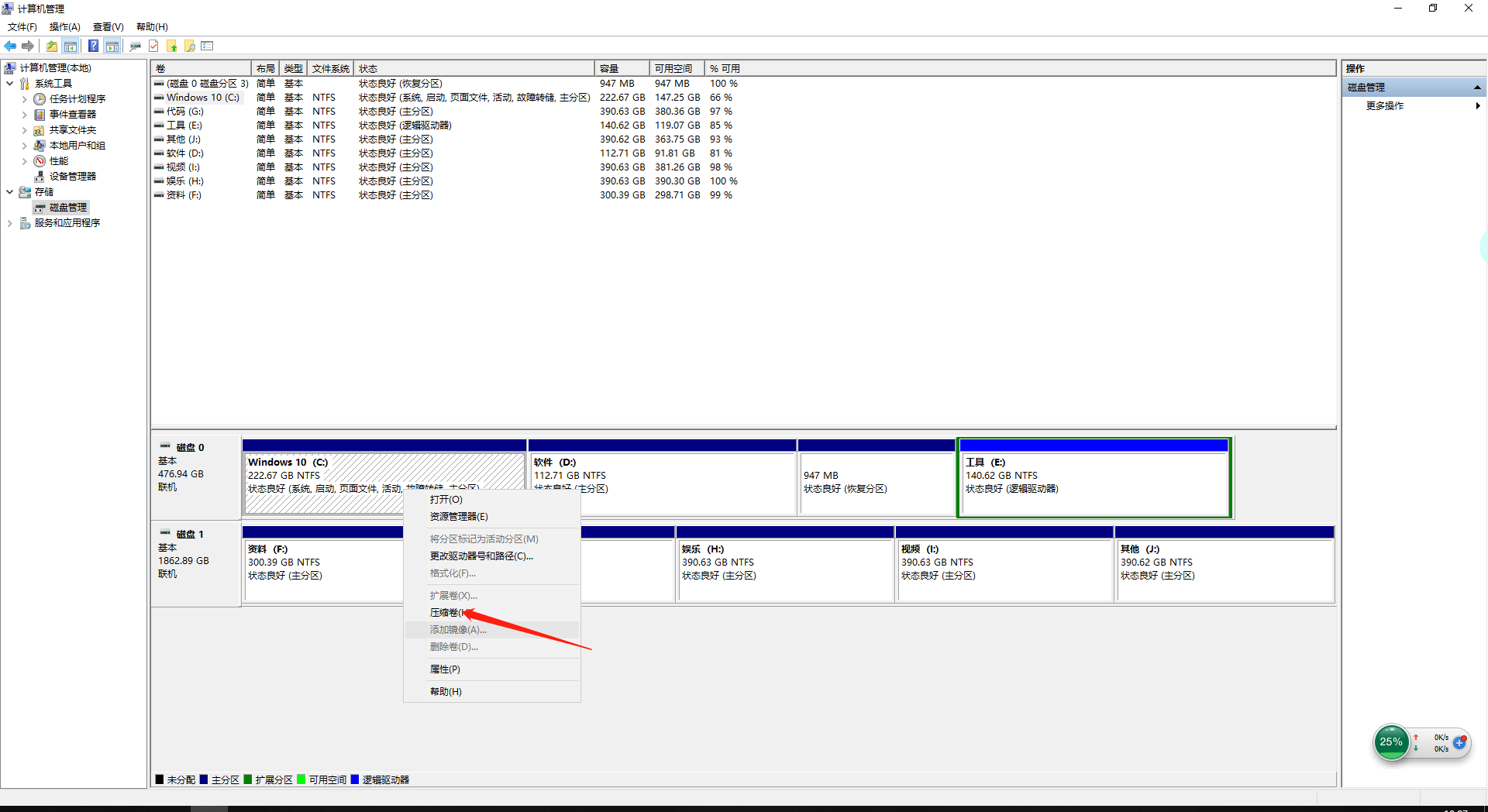
输入自己要创建D盘的空间,大家根据自己需要填写D盘空间,空间换算 1G = 1024M 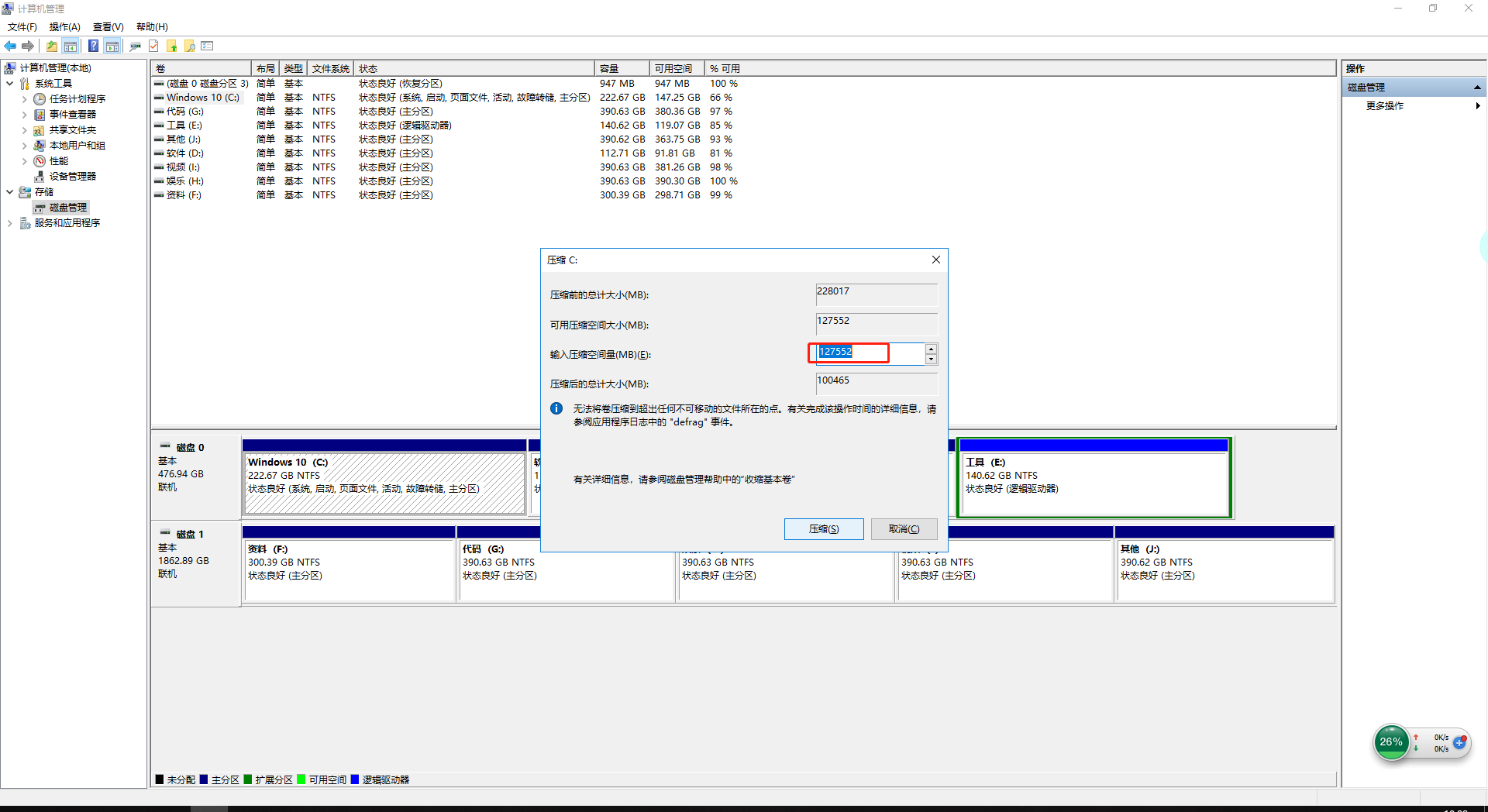
选中新建简单卷,然后创建D盘 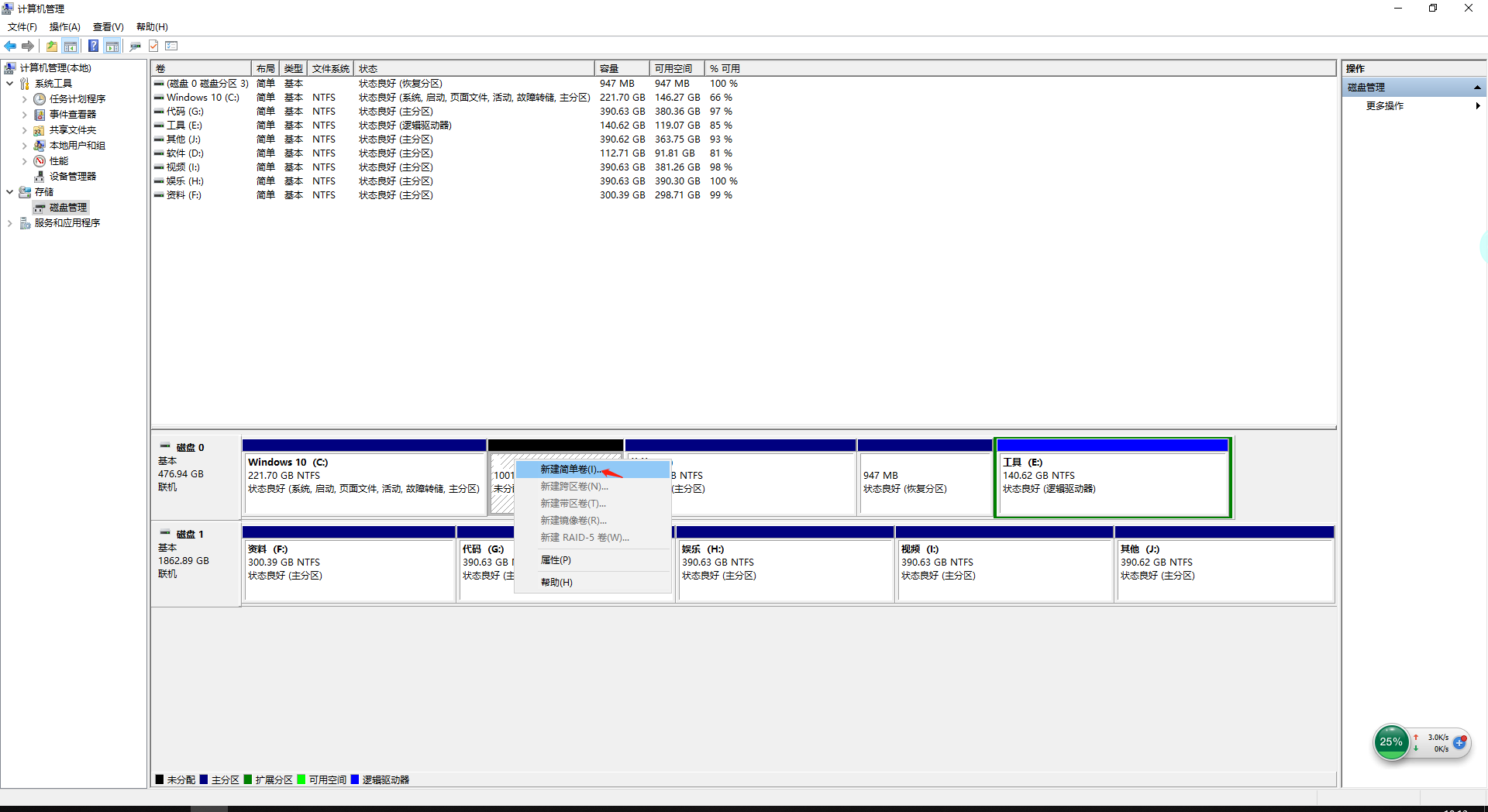
资料恢复
将备份的资料还原到新创建的D盘中,然后重新启动电脑。
4.注意事项
注意事项:
- 备份数据,数据无价
- 一定要扩容C盘相邻的盘符,一般是D盘
小菜说说自己在扩容时遇到了哪些坑,当小菜下载完软件后,先把D盘的数据备份好后,然后直接删掉D盘,打开diskgenius软件,将D盘的空间合并到C盘,并重新启动系统。然后压缩C盘空间,重新创建D盘,文件拷贝这个过程其实是比较顺利的,文件拷贝完成后,在D盘原来安装的软件也都能正常运行。为了写一个完整的教程(主要是每个步骤的截图),必须要将上面步骤重新来一遍,由于拷贝资料麻烦又费时间,所以小菜尝试将E盘多余的空间压缩出来,然后用diskgenius软件重复了上面的工作。系统起来后,C盘的空间是变大了,但是原来D盘和E盘安装的软件不能使用了。原因是: E盘和C盘中间隔了D盘,物理上空间是不连续的。diskgenius软件做了一件事,将D盘原来的文件拷贝到E盘,E盘的文件拷贝到D盘,同时盘符的索引也变了,这样就导致D盘和E盘安装的软件都不能使用了。没有办法,小菜又将D盘和E盘的文件全部做了备份,然后全部删除在新建D盘和E盘,然后在将文件还原回去。这个过程耗费的时间和精力蛮多的,都是好奇心在作祟。
最后,建议扩容时,需要将C盘相邻盘符(一般是D盘)空间扩容给C盘,否则就会遇到和小菜一样的问题。